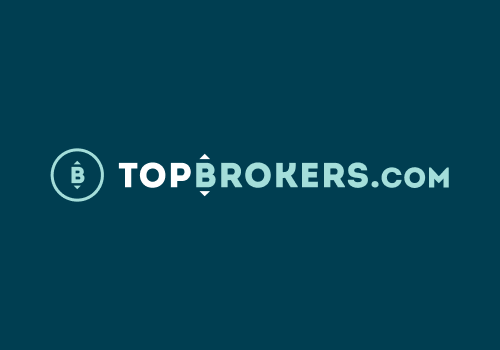أعلى الوسطاء تقييما
يوفر موقع TopBrokers.com لأي مستثمر إمكانية تصفية جميع أفضل وسطاء الفوركس لعام 2025 في السوق والعثور على الوسيط الذي يناسبه بشكل أفضل. مهمتنا هي تحليل وتصنيف الشركات وفقا لمستوى خدماتها الحقيقية.
-
حسابات تداول متخصصة
-
سحب فوري للأموال على مدار 24 ساعة طوال أيام الأسبوع
- رسوم السحب$0
- رسوم إيداع$0
- الرافعة المالية القصوى1:50
ابدأ التداول
قراءة المراجعة
73%-77% من حسابات المستثمرين الأفراد تخسر المال عند تداول عقود الفروقات مع هذا المزود.
-
تنفيذ استثنائي
-
عملاء الولايات المتحدة
-
سلخ فروة الرأس
- رسوم السحبN/A
- رسوم إيداعN/A
- الرافعة المالية القصوى1:50
-
حسابات تداول متخصصة
-
سحب فوري للأموال على مدار 24 ساعة طوال أيام الأسبوع
- رسوم السحبN/A
- رسوم إيداعN/A
- الرافعة المالية القصوى1:500
-
10+
سنوات من النشاط اقرأ عنا
-
5
الكتاب ذوي الخبرة اقرأ عنا
-
1500
مقالات مفيدة اقرأ المدونة
-
150
وسطاء المراجعة انظر التقييمات
أفضل وسطاء الفوركس
فيما يلي أفضل اختياراتنا لأفضل وسطاء الفوركس، للاطلاع على القائمة الكاملة انقر أدناه
جميع وسطاء الفوركس
أفضل وسطاء الفوركس المنظمين
فيما يلي أفضل اختياراتنا لأفضل وسطاء الفوركس الخاضعين للتنظيم، للاطلاع على القائمة الكاملة انقر أدناه
جميع الوسطاء المنظمين
أفضل وسطاء تداول الذهب
فيما يلي أفضل اختياراتنا لأفضل وسطاء الذهب، لرؤية القائمة الكاملة انقر أدناه
جميع وسطاء تداول الذهب
الاشتراك في النشرة الإخبارية
أحدث تقييمات الوسيط وأخبار الاستثمار مباشرة في صندوق الوارد الخاص بك
لن نقوم بإرسال بريد عشوائي إليك أو مشاركة بريدك الإلكتروني مع أي شخص آخر

من نحن
منذ عام 2014، نعمل باستمرار على تحسين بوابتنا عن طريق إضافة أقسام جديدة مفيدة لزوارنا! يتم كل هذا بهدف واحد – وهو تزويدك بالمعلومات الأكثر اكتمالاً ودقة وذات صلة حول شركات الفوركس!
-
 Stelian Olar
Stelian Olar -
 Ignatius Bose
Ignatius Bose -
 Francisco José Santos
Francisco José Santos -
 Yevhen Abramovych
Yevhen Abramovych
-
30k
الزوار شهريا اقرأ عنا
-
10+
سنوات من النشاط اقرأ عنا
-
1500
مقالات مفيدة عرض مدونتنا
-
5
الكتاب ذوي الخبرة التق بفريقنا