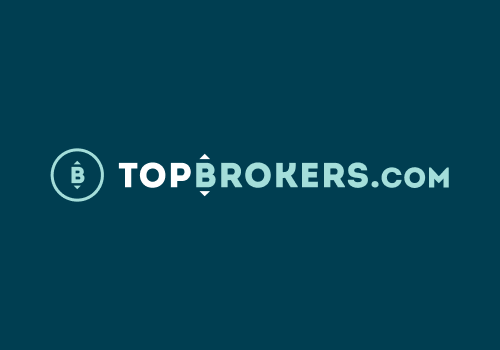Высокоэффективные брокеры Forex
TopBrokers. COM предлагает любому инвестору возможность фильтровать всех лучших брокеров Forex 2025 рынка и найти тот, который подходит им лучше всего. Наша миссия состоит в том, чтобы анализировать и ранжировать компании в соответствии с их реальным уровнем услуг.
-
Специализированные торговые счета
-
Моментальный вывод денег 24/7
- Плата за снятие$0
- Плата за депозит$0
- Максимальный рычаг1:50
Начать торговать
Читать рецензию
73–77% счетов розничных инвесторов теряют деньги при торговле CFD с этим провайдером.
-
Исключительное исполнение
-
Клиенты из США
-
Скальпинг
- Плата за снятиеN/A
- Плата за депозитN/A
- Максимальный рычаг1:50
-
Собственная торговая платформа
-
Расширенные аналитические инструменты
- Плата за снятие3.5% or 30 USD
- Плата за депозитNo
- Максимальный рычаг1:400
-
10+
годы деятельности Читайте о нас
-
5
опытные писатели Читайте о нас
-
1500
полезные статьи Читать блог
-
150
проверенные брокеры Смотреть отзывы
Лучшие брокеры Форекс
Вот наши лучшие выборы для лучших брокеров Forex, чтобы увидеть полный список, нажмите ниже
Все брокеры Forex
Лучшие регулируемые брокеры Forex
Вот наши лучшие выборы для лучших регулируемых брокеров Forex, чтобы увидеть полный список, нажмите ниже
Все регулируемые брокеры
Лучшие брокеры торговли золотом
Вот наши лучшие выборы для лучших золотых брокеров, чтобы увидеть полный список, нажмите ниже
Все брокеры с золотыми торговлями
ПОДПИСКА НА РАССЫЛКУ
Последние обзоры брокеров и новости инвестирования прямо в ваш почтовый ящик
Мы не будем спамить вас или передавать вашу электронную почту кому-либо еще

Кто мы
С 2014 года мы постоянно улучшаем наш портал, добавляя новые полезные разделы для наших посетителей! Все это сделано с одной целью — чтобы предоставить вам самую полную, точную и соответствующую информацию о компаниях Forex!
-
 Stelian Olar
Stelian Olar -
 Ignatius Bose
Ignatius Bose -
 Francisco José Santos
Francisco José Santos -
 Yevhen Abramovych
Yevhen Abramovych
-
30k
ежемесячные посетители Читайте о нас
-
10+
годы деятельности Читайте о нас
-
1500
полезные статьи Посмотреть наш блог
-
5
опытные писатели Познакомьтесь с нашей командой