Category Archives: Forex for Beginners
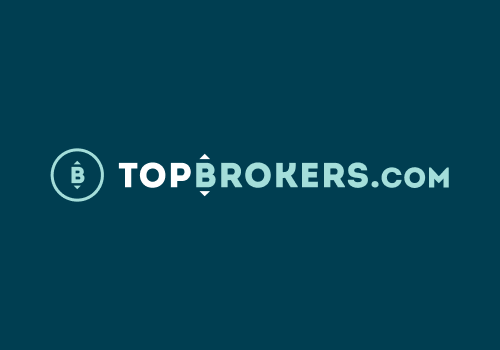

As globalization has increased dramatically in recent decades, businesses are increasingly dealing with suppliers and customers around the world. As a result, the foreign exchange market has also become more open, exposing companies to receivables an...


Forex trading ain't for the faint of heart. It requires not only market knowledge but also emotional fortitude. A successful trader must be able to navigate the choppy waters of the market, stay calm under pressure, and take calculated risks...


Are you considering venturing into the lucrative foreign exchange market but are somehow confused and unsure where to start since your knowledge and understanding of this game are limited? At Top Brokers, we know that Forex matters are not every...


There is a lot of advice on the internet about how a trader can identify a good broker and avoid a racket, but very little of it teaches someone how to recover their money if they all for such a racket. Indeed, the reason there are so many FX broker ...


Trading on demo accounts and real accounts has some slight differences. In general, every trader, before starting his work on Forex with real money accounts, will go through the so-called verification stage to learn how to work with a demo account. T...


The Forex market is not just a marketplace for currency trading. Here at Forex is not only its rules but also its special definition of certain manipulations, operations, and transactions. Today we introduce you to concepts such as Instant and Market...


While the forex market has the potential to yield substantial profits, trading it also involves significant risks. Investors use different tools to mitigate their risk exposure, and hedging is one of them. When you hedge, you take positions that canc...


cTrader is one of those Forex Trading Platforms, which has appeared on the market recently. In this case, we can already say with certainty that this tool is very popular, and demand is growing steadily and rapidly. Designed primarily for instit...


PAMM Account in Forex is one of the types of asset management in the financial markets, which is ideal for those who wish to get passive income from trading. Professional chief traders who are trading on the financial markets can help to multiply you...
